Windows:
Escritorio
Definición
El escritorio de Windows es aquella interfaz de software que ha sido originalmente creada con el objetivo de generar un espacio de cómodo y fácil acceso a los programas y operaciones disponibles de una computadora. Es una interfaz gráfica en la cual se pueden disponer de diferente modo numerosos íconos, accesos, carpetas, archivos, barras de herramientas y programas. Todos ellos pueden haber sido previamente seleccionados y organizados por el usuario de acuerdo a sus necesidades específicas.El escritorio de Windows da a los usuarios la posibilidad de reacomodar las ventanas a través de la función de arrastrar y soltar. Con ella, el mouse o el teclado sirven para mover, reorganizar y ordenar los elementos visibles.
Si tenemos en cuenta que el escritorio de Windows es la base de cualquier operación que queramos realizar en la computadora, entenderemos su importancia y al mismo tiempo la necesidad de que sea un sistema simple, accesible y eficaz que nos permita obtener los mejores resultados.

Actúa como punto principal de la actividad del usuario.
Es sobre el escritorio que se despliegan las ventanas de las aplicaciones, con todos sus elementos correspondientes, y en el cual podemos gestionarlas y ordenarlas
Se le llama Escritorio al área en la que se ubican los Iconos de uso más frecuente y donde se despliegan las aplicaciones en el momento en que se ejecutan.
Aquí se encuentra la Barra de Tareas y el Botón Inicio; estos dos elementos cumplen una función muy importante para Windows.
Iconos.
Los Iconos son representaciones gráficas de los objetos de windows, éstos contienen rótulos que los identifican, a su vez dan acceso a ciertos programas y componentes de la computadora. Un icono se abre con doble clic entonces, se despliega una ventana que contiene los elementos necesarios del elemento al que está asociado el icono.
Existen diferentes Tipos de Iconos, los de Programas y los de Documento. Los iconos de programa representan un archivo que se ejecutará, es decir una aplicación; por el contrario un icono de documento representa a un archivo de datos creado por una determinada aplicación. Al abrir, se ejecuta la aplicación que creó el documento y a continuación se ejecuta el documento creado en ésta, quedando listo para el usuario.
En Windows los iconos se utilizan en todo momento.
Los iconos más comunes que podemos encontrar en el Escritorio de Windows son los siguientes:
- Mis documentos.
- Pc.
- Mi Sitos de Red.
- Papelera de Reciclaje.
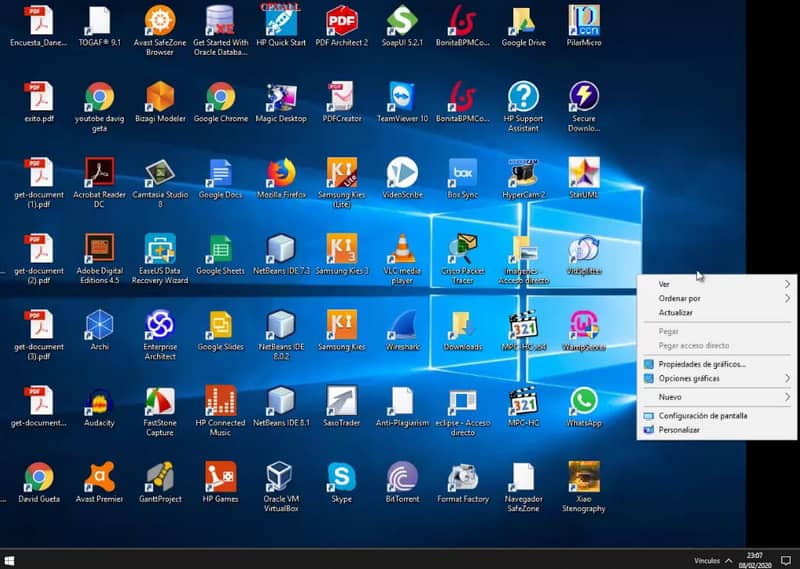
Barra de tareas.
La Barra de tareas, es una franja horizontal que se encuentra en el escritorio, ésta contiene al botón de inicio, algunos iconos de dispositivos, el reloj, además de que también contiene los nombres de las aplicaciones que tengas abiertas, y en algunas ocasiones pueden estar los iconos de acceso directo a diversas aplicaciones como Internet Explorer, Outlook, y al propio Escritorio.

Explorador de
archivos
El Explorador de archivos es el administrador de archivos oficial del sistema operativo Microsoft Windows.
Se incluyó por primera vez en el sistema operativo Windows 95
y desde entonces se ha incluido en todas las versiones de Windows,
incluidas las más recientes. El explorador de Windows es un componente
principal del sistema operativo que permite administrar el equipo, crear archivos y carpetas, lanzar aplicaciones, etc.
El Explorador de Windows se incluyó por primera vez como un reemplazo para el administrador de archivos Windows 3.x. Es posible acceder a este desde el icono en el escritorio "Mi PC" o desde el Menú inicio. Existe también una combinación de teclas de acceso c: directo, como tecla Windows + E.
A lo largo de la historia de Windows, se añadieron o quitaron características; mientras que el "explorador de Windows" es un término usado comúnmente para describir este aspecto del sistema operativo, el proceso del explorador también contiene la funcionalidad y el tipo asociaciones, y es responsable de exhibir los iconos correspondientes: el menú inicio, la barra de tareas, y el panel de control. El Explorador de Windows también es conocido como el Administrador de Archivos.
- Explorer: modo de gestión espacial, cada carpeta se abrirá en una ventana separada. Los tamaños se fijan automáticamente según el contenido de la carpeta nuevamente abierta. Por ejemplo, una carpeta con dos archivos se abre con una ventana más pequeña que el de una carpeta con diez archivos. Además, cuando hay centenares de archivos en una carpeta, la carpeta se presentará automáticamente en modo de "lista".
- Barra de tareas en vez del árbol de carpetas, con acciones comunes relativas al archivo seleccionado; selecciona otros lugares, tales como "MI PC", "Panel de control", y "Mis documentos". Estos también cambian dependiendo de qué archivo se trata, pero no se puede definir accesos a otras carpetas o información adicional (tamaño y fecha del archivo, tipo, autor, dimensiones de la imagen, y otros detalles).
- Previsualización de imágenes, con soporte de Exif y envío de correos electrónicos.
- Capacidad nativa para grabar imágenes de CD-DVD.
Aplicaciones
¿Cómo instalar una aplicación en el computador?
Paso 1:
Ingresa a la tienda Windows de tu equipo.
Paso 2:
Busca la aplicación que quieres descargar en la tienda y selecciónala para ver la información.
Si
al navegar en la tienda no ves la aplicación que necesitas, puedes usar
el buscador en la parte superior derecha de la ventana. Solo escribe el
nombre de la aplicación que quieres descargar y en los resultados haz
clic sobre ella.
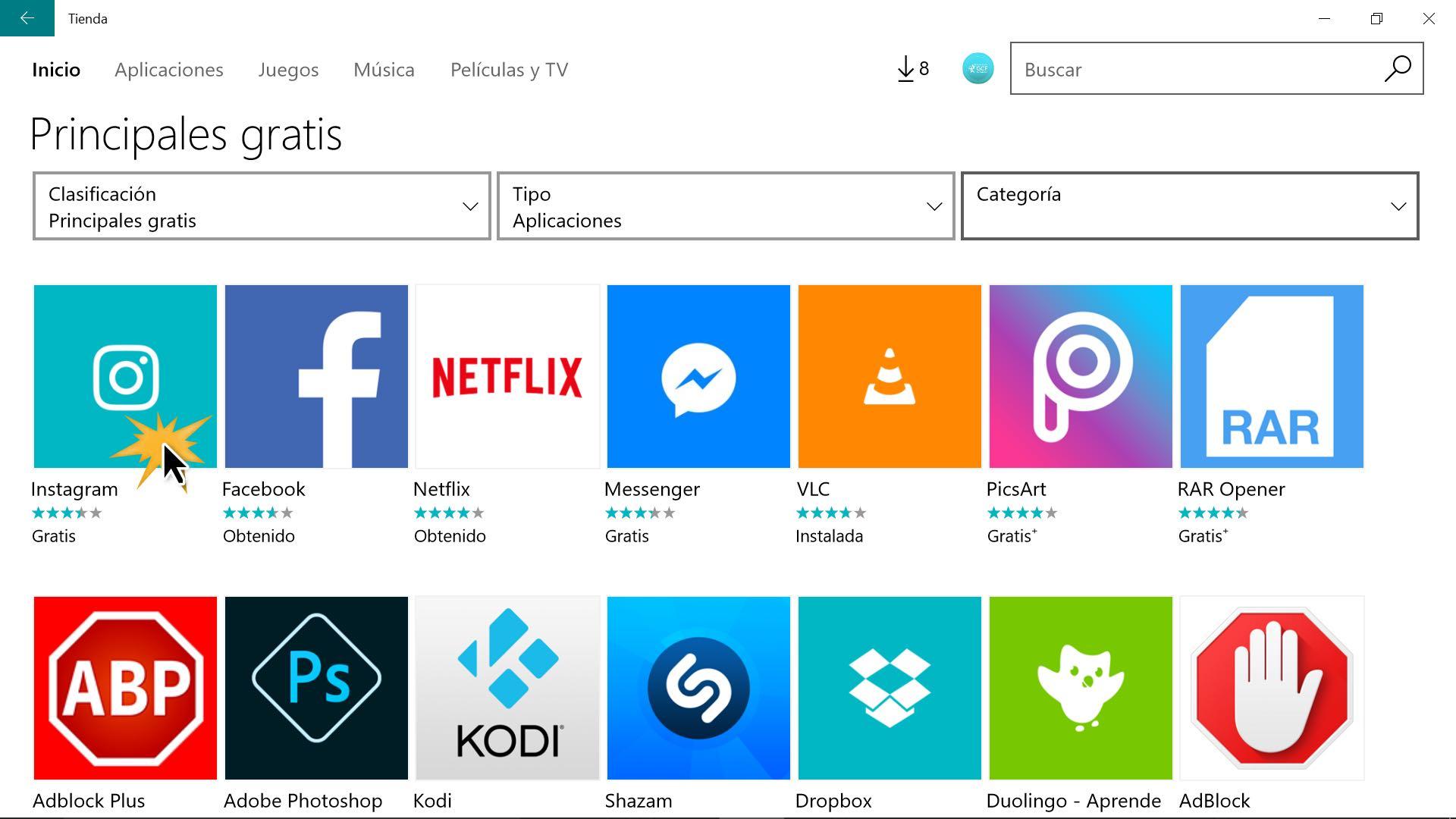
Paso 3:
Verás toda la información de la aplicación. Para descargar la aplicación, haz clic en Obtener y esta empezará a instalarse en tu equipo automáticamente.
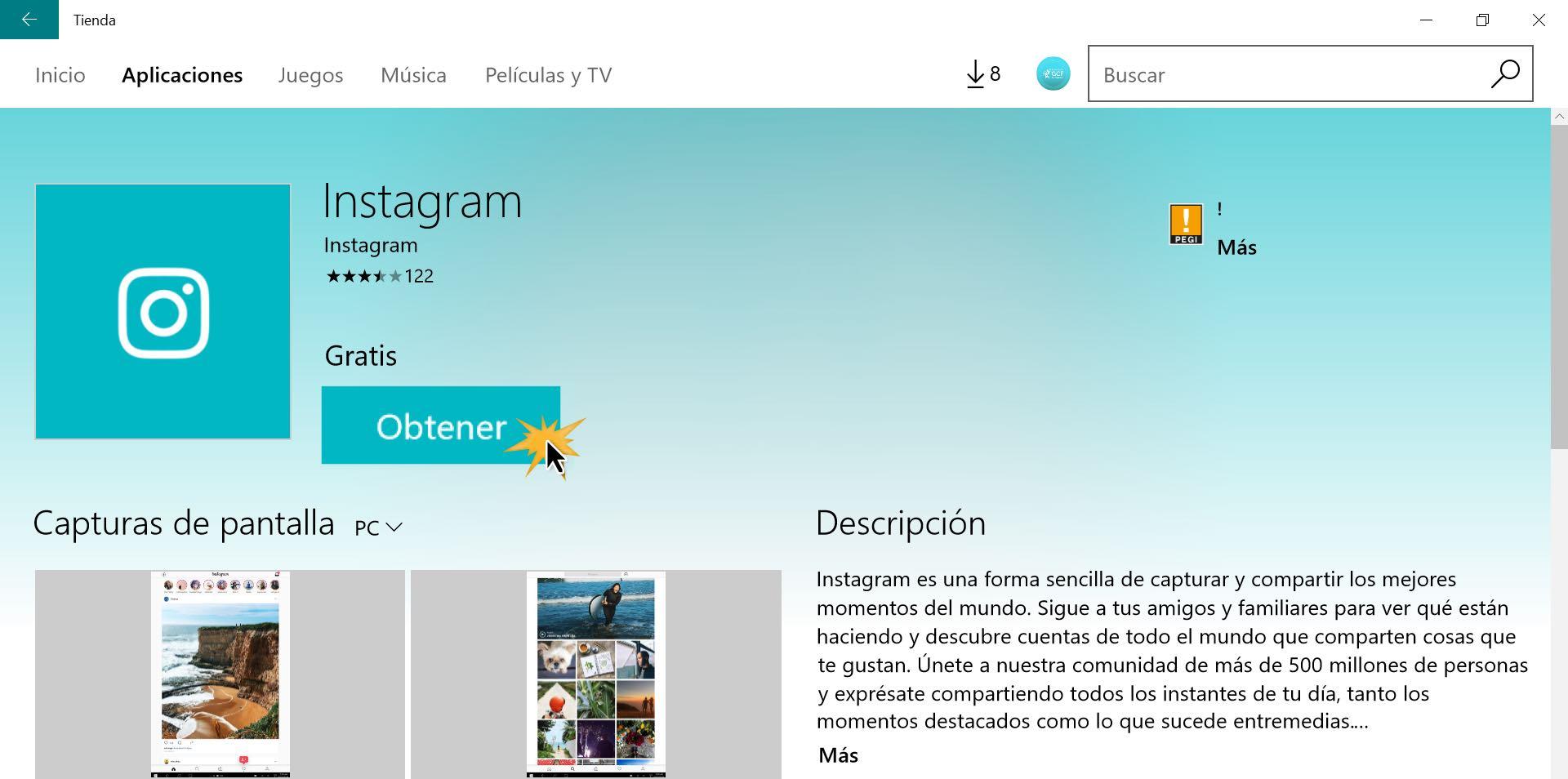
¿Cómo abrir la Barra de accesos?
Tienes dos formas de acceder a esta barra.
La primera es a través de la esquinas activas:
Esquina superior e inferior derecha:

La segunda alternativa es por medio del teclado, pulsando al mismo tiempo la tecla Windows y la letra C.
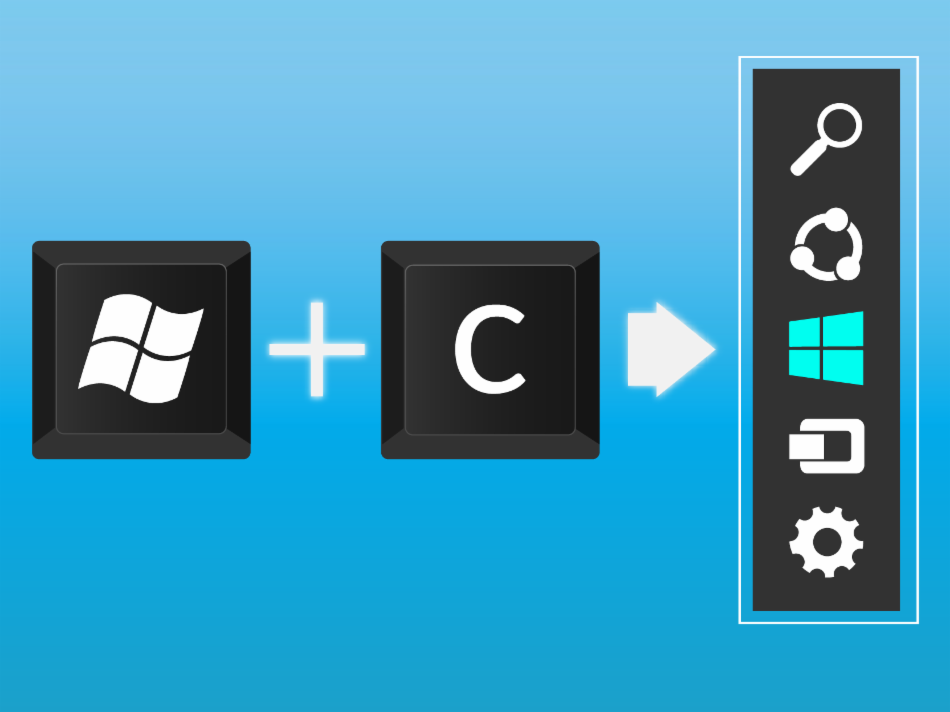
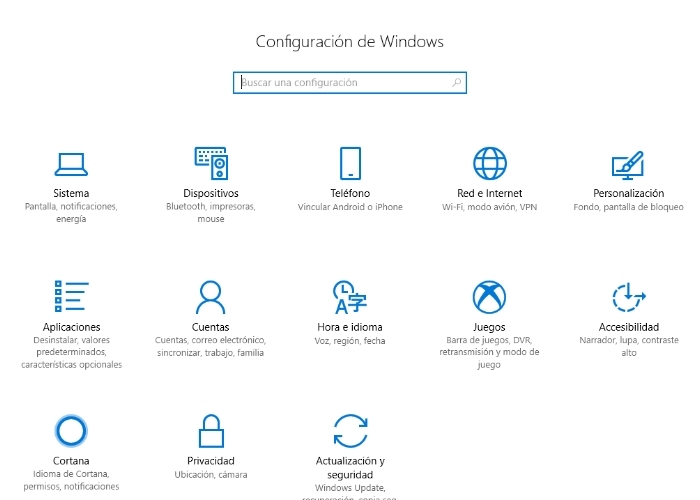
Configuración de inicio de Windows (incluyendo el modo seguro)
Con Configuración de inicio de Windows puedes iniciar Windows en diferentes modos avanzados de solución de problemas para ayudarte a encontrar y solucionar problemas en tu PC.
Acceder a Configuración de inicio de Windows en Configuración de PC
-
Apunte a la esquina inferior derecha de la pantalla, mueva el puntero hacia arriba, haga clic en configuración y, a continuación, haga clic en Cambiar configuración de PC.
-
En Configuración de PC, haz clic en Actualizar y recuperar y, a continuación, en Recuperación.
-
En Inicio avanzado, haga clic en reiniciar ahora.
-
Una vez que el equipo se reinicia, en la pantalla Elegir una opción, haz clic en Solucionar problemas. Si no ves la opción Configuración de inicio, haz clic en Opciones avanzadas.
-
Haga clic en configuración de inicio y reiniciar.
-
En la pantalla Configuración de inicio, elige la configuración de inicio que quieras.
-
Inicia sesión en tu PC con una cuenta de usuario que tenga derechos de administrador.


Comentarios
Publicar un comentario